 |
Как настроить подключение к GPRS Internet через мобильный телефон КПК под управлением операционной системы Palm OS?
Мобильный телефон подключается к КПК посредством Irda или Bluetooth. Для него должна быть активирована услуга GPRS Internet.
В разных версиях Palm OS это делается по-разному, но общие принципы одинаковы. Приведем пример настройки на основе версии 5.xx. Настройка подключения состоит из настройки соединения (Connection) и настройки сети (Network), находящихся в приложении Prefs.
Настраиваем параметры «Connection».
Из главного окна запуска программ находим пиктограмму с надписью «Prefs», жмём на нее стилусом, в появившемся окне выбираем меню «Connection».
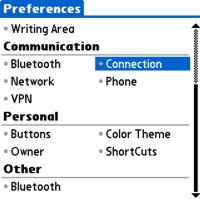
Жмём на кнопку «New…».
Устанавливаем следующие параметры:
- Name: может быть любое. Название соединения, в данном случае 123.
- Connect to: PC. К чему подключаемся.
- Via: Infrared или Bluetooth. При подключении через Bluetooth необходимо предварительно настроить Bluetooth соединение между телефоном и КПК.

Параметры диалогового окна Details (открывается при нажатии на соответствующую кнопку «Details…») оставляем по умолчанию.
- Speed: 115200 bps. Скорость передачи данных по умолчанию.
- Flow Ctl: Automatic. Управление потоком данных.

Теперь сохраняем наши настройки, нажав на кнопку «OK».
Настраиваем параметры «Network».
В окне выбираем меню «Network».

Создаём новое соединение, жмем на кнопку New.
Устанавливаем следующие параметры:
- Service: может быть любое. Название сетевого сервиса. В данном случае init_gprs.
- User Name: имя пользователя для входа в сеть (зависит от оператора). В данном случае gprs. При отсутствии данных аутентификации для входа в сеть, введите любое значение, но не оставляйте пустым.
- Password: пароль для входа в сеть. Аналогично User Name.
- Connection: выбираем ранее созданное нами подключение Connection: 123.
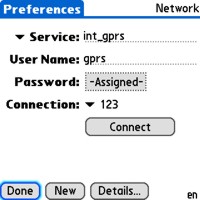
Переходим к тонкой настройке соединения, нажимаем кнопку «Details…»:
Connection type: PPP (point-to-point protocol). Протокол передачи данных.
Idle timeout: Never. Время простоя соединения до его принудительного обрыва.
Query DNS: ставим галочку.
IP Address Automatic: ставим галочку.

Теперь, когда мы закончили настройку в данном диалоговом окне, перейдём к самому главному в настройке соединения «Network» – к скрипту подключения.
Жмем кнопку «Sсript…».
При написании скриптов следует придерживаться одного важного правила: все команды записываются ПРОПИСНЫМИ буквами.
 
И сам скрипт:
Send: ATZ
Send CR:
Send: AT+CGDCONT=1,"IP","internet.beeline.ua"
Send CR:
Wait For: OK
Send CR:
Send: GPRS
Send CR:
Delay: 1
Send CR:
Send: ATD*99***1#
Send CR:
Wait For: CONNECT
End:
Давайте разберем скрипт поподробнее, строка за строкой. Ниже для описания, нумеровать строки будем условно через одну, т.е. пропускать Send CR.
- Первая строка [ATZ] - сбрасывает параметры модема.
- После нее следует символ завершения строки [Send CR].
- Вторая строка - это строчка предварительной инициализации модема. Причем, у всех операторов она примерно одинакова. Разница только в подстроке APN - в случае "Билайн" это - [internet.beeline.ua]; "Life"-[internet] и т.д., ее рекомендуют заключить в двойные кавычки. Во всей второй строке не должно быть пробелов. За информацией о значении APN необходимо обратиться к вашему оператору сотовой сети.
- Третья строка [Wait For: OK] – ждёт отклика от модема о том, что команды были получены благополучно. Бывает очень полезно для старых мобильных телефонов с медленными модемами.
- Четвёртая строка [GPRS] – сообщает модему, что подключение происходит к GPRS сети.
- Пятая строка [Delay: 1] просто делает паузу (паузу можно увеличить), она иногда необходима телефону.
- Шестая строка [Send: ATD*99***1#] – это собственно “дозвон” (подключение) к GPRS cети оператора. Обратите внимание на отсутствие пробела. Короткий номер *99***1# зависит от модели телефона. Возможные значения: *99# (для моделей Ericsson, Motorola, Sendo, Nokia и SonyEricsson), *99***1# (для моделей Alcatel, Handspring, LG, Panasonic, Mitsubishi, Sagem, Siemens и Samsung).
- Седьмая строка [Wait For: CONNECT] – ожидание получения команды от оператора об установлении соединения.
Настройка соединения завершена.
Для проверки подключения, находясь в диалоговом окне «Network» нажмите на кнопку «Connect». Вывод сообщения Established и изменение кнопки «Connect» на «Disconnect», свидетельствует об успешном подключении. Иначе причины возникших проблем подключения можно попытаться отследить через журнал подключения (открывается через меню «Options → View Log»).
Программы для работы с сетью сами определяют последний активный профиль и самостоятельно начинают «дозвон».
|