 |
Установка системы PalmOrder на мобильное устройство
Наша система может быть установлена на любое мобильное устройство при одном условии: устройство должно работать под управлением операционной системы Android версии 2.2 или выше. Причем, чем выше, тем лучше. (У меня установлена версия 4.4.2. И если у вас другая версия, действия могут немного отличаться). А для установки проделайте следующее:

Найдите на своем устройстве приложение Play Market и откройте его (дотроньтесь до его изображения на экране пальцем — это называется «короткий тап» (да, бывает еще и «длинный тап», но об этом ниже)
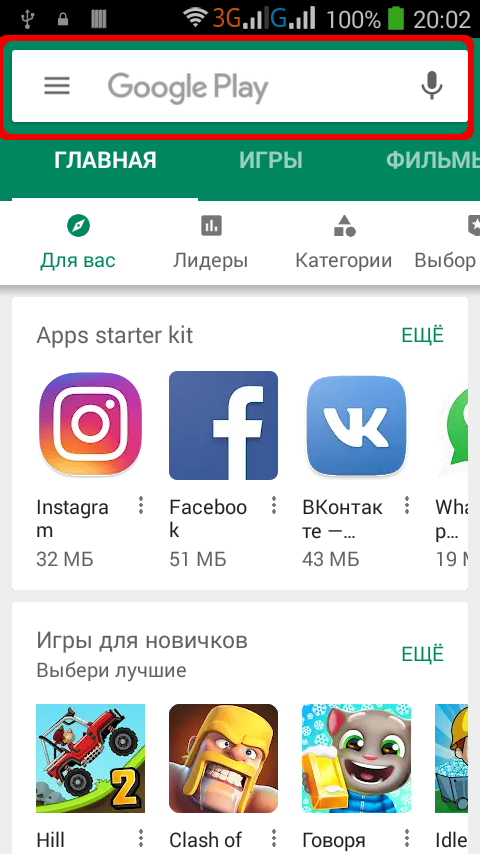
Тапните в окошке поиска, чтобы появилась виртуальная клавиатура

и в появившемся окошке наберите palmorder. Как переключить на латиницу? Нажмите пальцем клавишу пробела и удерживайте ее несколько секунд. Это и есть «длинный тап». Появится окошко для выбора способов ввода. Выберите английский.
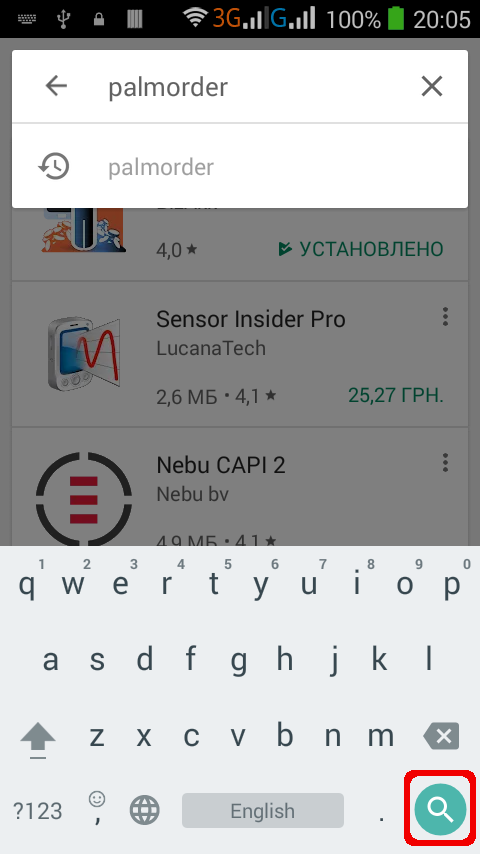
Еще раз тапните лупу (теперь в правом нижнем углу — так мы запустили поиск).
Если вам повезет)), на экране появится вот что:
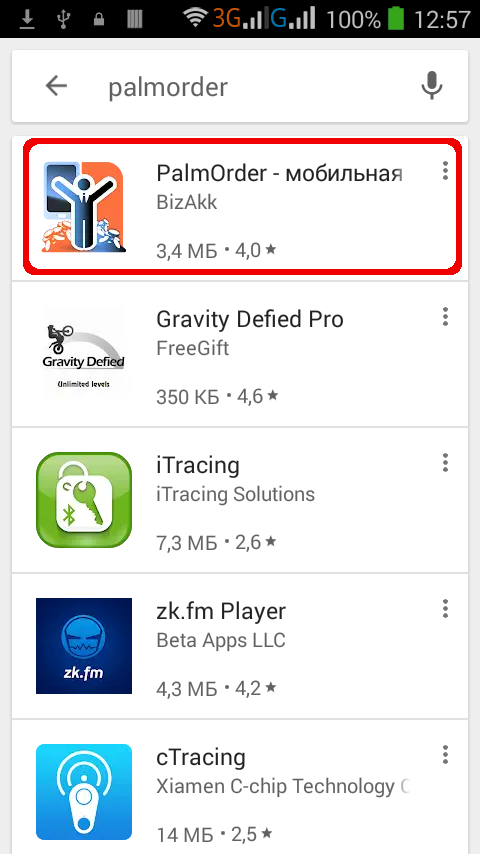
Топните Тапните на прямоугольничке, на котором написано PalmOrder — мобильная торговля и еще что-то.
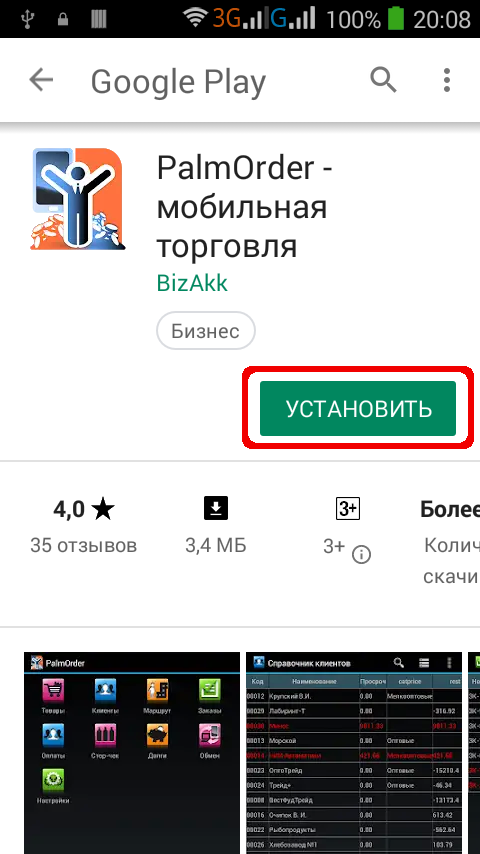
Ну, вот, теперь остается нажать на кнопку «УСТАНОВИТЬ». Нам известно, что она всегда расположена в самом невидимом месте экрана, поэтому даем наводку: вот она, ← вот где-то здесь)).
Потом вас еще о чем-то спросят: что-то об истории, местоположении и фото, но это не важно: со всем соглашайтесь и все принимайте. В награду меньше чем через минуту вам не только установят систему, но и создадут ярлык на Рабочем столе. После этого тапните кнопку ОТКРЫТЬ, а можете отложить это действие, пока не появится вдохновение).
Кстати, забыл спросить, у вас выход в интернет настроен на устройстве?:)
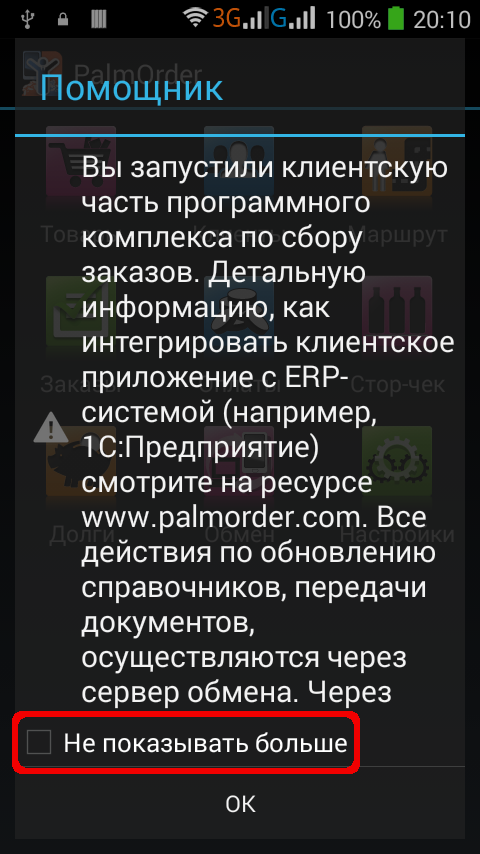
Запуск программы
Раз вы снова здесь, значит вдохновение у вас присутствует). Чтобы открыть программу, найдите созданный ярлык и тапните его. При первом старте может показаться, что запуск длится вечность. Но это только кажется всего лишь раз, все последующие запуски будут намного короче. Просто нам нужно подготовить программу к работе, а это требует секунд 5-20 в зависимости от параметров устройства.
На экране появится главное окно программы, на котором в ряд расположены квадратики, называемые иконки. Это ваши помощники. Они помогут вам справляться со всем нелегким комплексом задач, который в скором времени на вас ляжет. Но мешает их рассмотреть какой-то черный квадрат на пол-экрана.
Как ни странно, но это тоже помощник. Диалог-помощник. Если все, что там написано вам ясно, тапните на квадратик, расположенный слева от надписи «Не показывать больше», а затем — на кнопке «ОК». Он вас больше не потревожит. Не успели? Т. е. вы тапнули «ОК», не установив флажок? Ну, ничего, можете сделать это при следующем запуске программы.
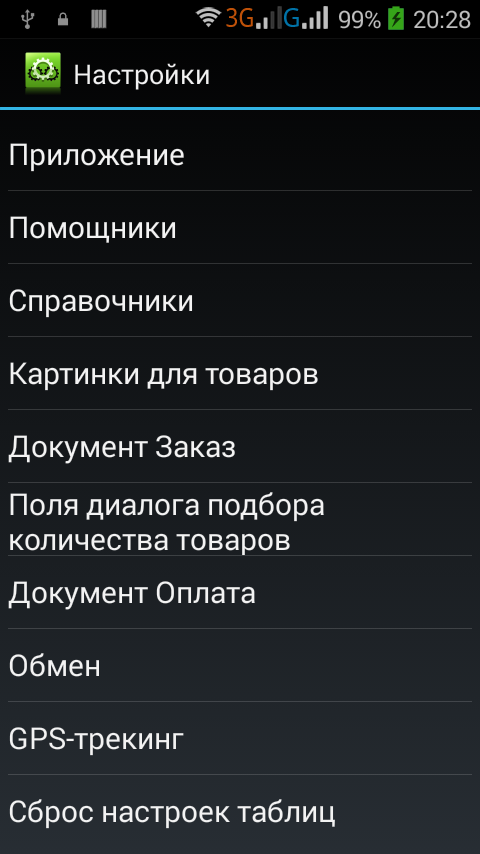
Настройки
Настройки — это самая важная часть программы. Потому-то иконка с ними и расположена в самом конце)). Дотроньтесь до нее, и приступим помолясь.
Первый пункт в нашем списке — «Приложение», в котором всего три опции: «Тема», «Размер шрифта таблиц» и «Режим отладки». Окошко, в котором эти опции расположены, называется формой. Вообще все, что мы видим на экране — это формы: документ — форма, журнал — форма, справочник — форма. А расположенные в ней опции — управляющие элементы формы. Они бывают четырех видов — раскрывающийся список, ползунок, флажок и кнопка. И все четыре представлены здесь!
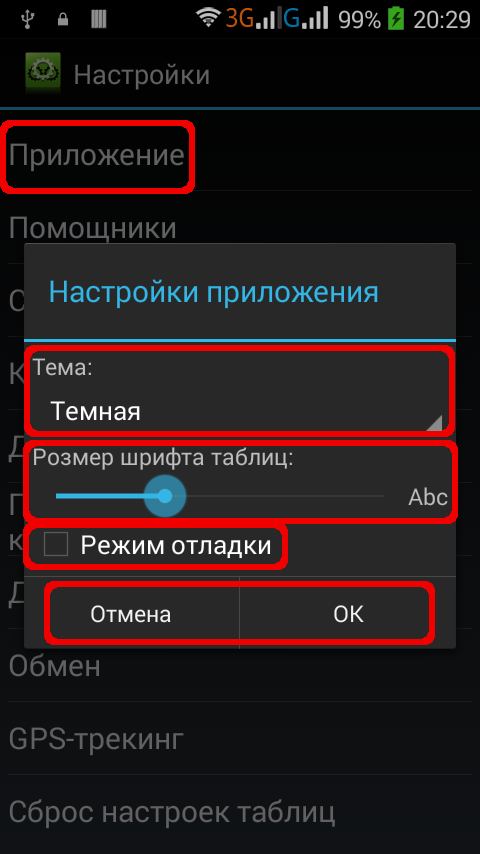
Элемент формы «раскрывающийся список» предназначен для отображения некоторого списка значений. Каждое значение в списке выдается отдельной строкой. Список не может иметь несколько колонок, всегда только одна — собственно сам список. В неактивном положении отображается только выбранный элемент списка. Для выбора другого элемента списка необходимо тапнуть текущий выбранный элемент и в появившемся списке тапнуть нужный элемент. После этого раскрывающийся список закроется и активным станет выбранный элемент. Попробуйте выбрать светлую тему. Не понравится — вернетесь к темной. При подтверждении смены темы Holo Light на Holo Dark и наоборот программа вернет вас в главное окно. Это связано с тем, что в этом случае проходит внутрення переинициализация. Для возврата в окно настроек просто тапните еще раз «Настройки».
Второй элемент управления формой — ползунок — предназначен для изменения значений в заданном диапазоне. «Размер шрифта таблиц» уменьшает или увеличивает шрифт в табличных формах: справочниках, журналах документов и в табличных частях документов.
Третий управляющий элемент формы — флажок — предназначен для включения или выключения соответствующего значения, поэтому флажки имеют два состояния: установлен или снят. Для переключения значения флажка следует тапнуть на нем. Тап может быть как коротким, так и длинным. Продолжительность в данном случае значения не имеет. Убедитесь сами. Установленный флажок означает, что приложение будет работать в режиме отладки. Снятый — в обычном режиме.
Четвертый элемент — кнопки. Да, знакомые нам с детства «Выйти из игры?» — «Да»/«Нет». Только у нас здесь «ОК» и «Отмена». Нажав «ОК» мы подтвердим проделанные изменения, и текущий выбор будет принят программой. «Отмена» же деактивирует наш выбор и вернет всё как было. Ну, почти всё:). Попробуйте сами.
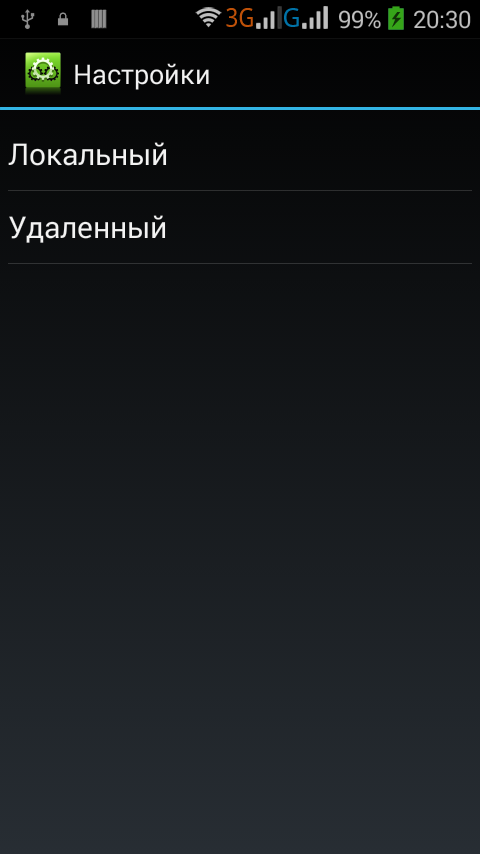
И наконец, восьмой пункт нашего меню — «Обмен», внутри которого — два подпункта: «Локальный» и «Удаленный». Как вы догадались, каждый из них — тоже форма. И выполнены они так же в виде диалогового окна. Однако из элементов управления здесь — только давеча рассмотренные нами «ОК» и «Отмена», действие которых мы уже испытали. Зато полно всяких непонятных названий и цифр. Это — поля ввода. Туда вводят буквы и цифры, чтобы сохранить, а в нужный момент использовать в своей работе. Мы остановимся только на одном из них с именем «Адрес». Сохранить адреса необходимо, чтобы программа знала куда сливать всю добытую вами информацию). Причем адресов этих может быть два. Один используется в обмене «Локальный», а другой — в «Удаленный». Нет, это не для того, чтобы кроме нашего сервера информацию передавать еще и конкурентам)), а для того, чтобы иметь возможность, находясь в офисе, использовать внутреннюю 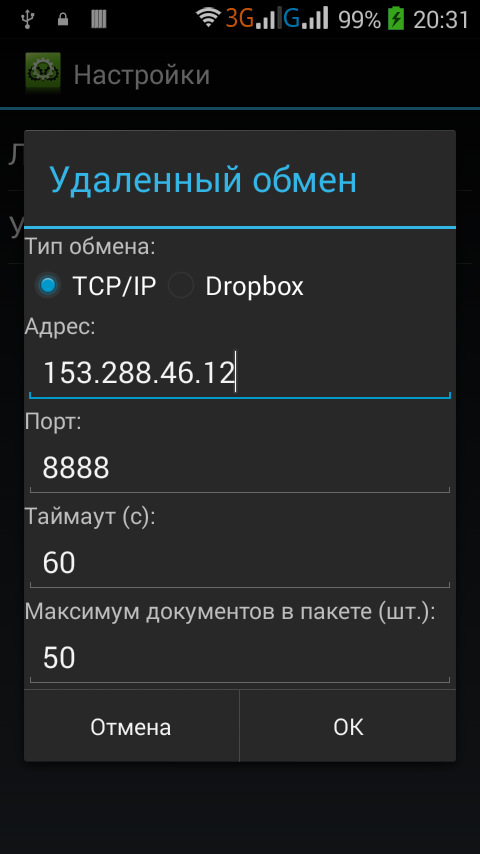 беспроводную сеть, например, Wi-Fi. Адрес введите в одноименное поле, используя виртуальную клавиатуру Android (почти так же, как вы это делали на Play Market, когда искали PalmOrder). Как узнать адреса? Самый простой способ — спросите беспроводную сеть, например, Wi-Fi. Адрес введите в одноименное поле, используя виртуальную клавиатуру Android (почти так же, как вы это делали на Play Market, когда искали PalmOrder). Как узнать адреса? Самый простой способ — спросите системного администратора IT-специалиста компьютерщика. Он вам назовет цифры, что-то типа 153.288.46.12 и 192.168.0.136 и нужно так и вводить — разделяя точками. А вот если вместо цифр вам предложат ввести что-то похожее на salespalm.no-ip.biz, то знайте, что это не розыгрыш, просто ваш сервер не имеет постоянного IP-адреса, поэтому приходится пользоваться услугами фирм, которые присваивают вашему серверу имя, и все данные, поступающие на это имя, перенаправляют на текущий IP-адрес вашего сервера, как бы часто он не менялся. Вот это присвоенное имя и нужно вписать в поле «Адрес» удаленного обмена.
Если компьютерщика под рукой нет, откройте браузер, в окошке поиска введите «my ip», поисковая система предложит вам несколько сайтов-сервисов определения IP-адресов. Выбирайте любой. Обычно при открытии такого сайта где-нибудь на самом видном месте экрана будет написано: «Ваш IP 153.288.46.12» или что-то в этом роде. Эти цифры нужно ввести в поле Адрес обмена «Удаленный». Локальный адрес узнать намного проще сложнее. Для этого нужно загрузить командную строку («Пуск» — «Выполнить», в появившемся окошке ввести cmd, нажать «Ввод»), выполнить команду ipconfig, в появившемся списке один из адресов будет соответствовать локальному адресу в сети Wi-Fi, если она у вас имеется. Обычно он начинается с цифр 192. Введите его в поле «Адрес» обмена «Локальный».
Следует отметить, что здесь рассмотрен обмен только по протоколу TCP/IP. Вы, кроме него, можете использовать для обмена облачное хранилище данных Dropbox. Как это сделать, подробно расписано в руководстве администратора. Использовать данную технологию мы рекомендуем в случае, когда провайдер интернет услуг накладывает ограничения по организации и использованию стационарного компьютера в качестве сервера.
Не забудьте завершить свои действия тапом на «ОК».
И да, не переживайте, что мы сразу перескочили к восьмому пункту списка). К остальным мы еще будем возвращаться. По мере того, как будет появляться такая необходимость.
Обмен
Мы предполагаем, что серверная часть уже установлена и настроена. Если нет, дождитесь, когда специалисты это сделают, и затем продолжайте.
Попасть в окно обмена можно из главного окна программы, иногда мы его называем Рабочий стол (разница между ними в том, что Рабочий стол пишется с большой буквы, а главное окно — с маленькой:)). А вернуться в главное окно из «Настроек» можно лишь одним способом: нажав на кнопку «Назад» из стандартного меню Android. Расположено стандартное меню иногда в нижней строке на экране слева. В иных случаях оно может быть как снизу, так и сверху. А может быть вообще не на экране, а возле него. Здесь все зависит от вкуса производителя — дядюшки Ляо)).
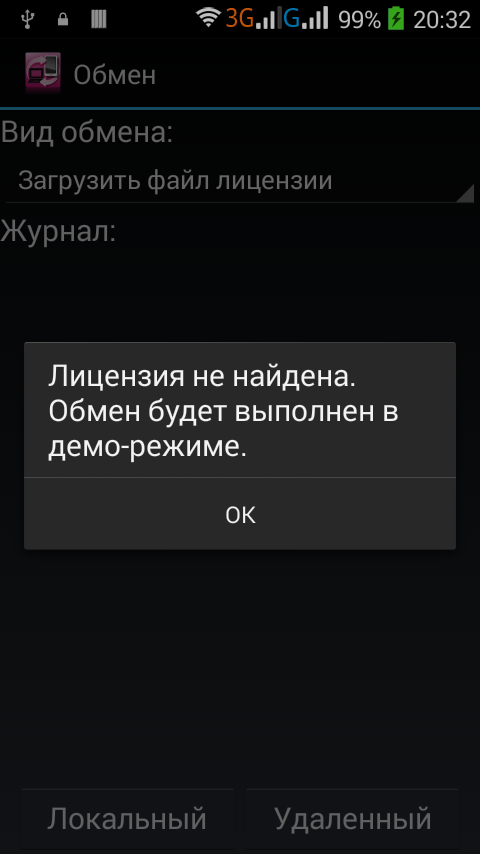
Тапните иконку «Обмен». Чтобы такое сообщение, как на картинке справа, больше не появлялось, следует установить лицензию. Если же у вас такое сообщение не появилось, значит лицензия уже установлена. Проверьте: вернитесь в «Настройки» («Назад», тап на «Настройки»), выберите последний пункт меню «О программе» (проскрольте экран, если этого пункта не видно).
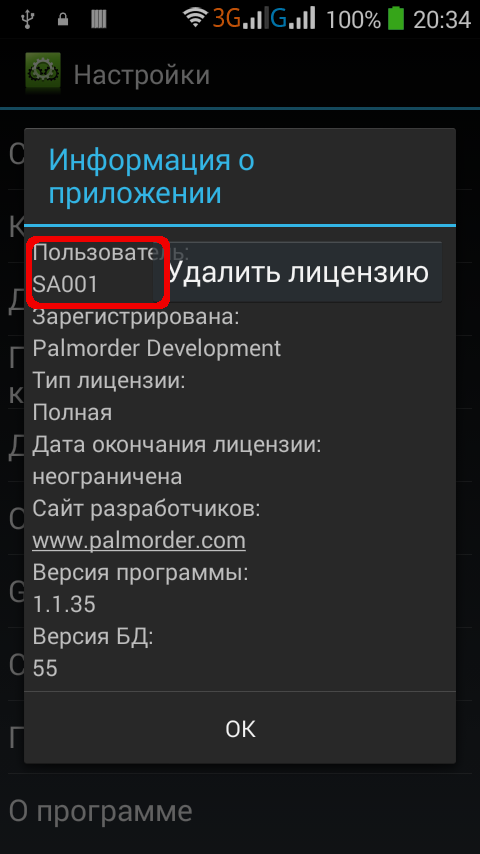
Как видите, у меня установлена: имя лицензии — в поле «Пользователь» (обратите внимание также на тип лицензии - Полная (Full). Это дает мне возможность оперировать со всем функционалом программы. Если у вас другой тип, некоторые функции, описанные тут, могут быть недоступны или вовсе отсутствовать). Нажмите «ОК» (в данном случае, когда никакие данные не вводятся, можно вместо «ОК» нажать «Назад»), «Назад» вдругоряд и тапните «Обмен». В раскрывающемся списке видов обмена у вас лишь одна опция — «Загрузить файл обмена». 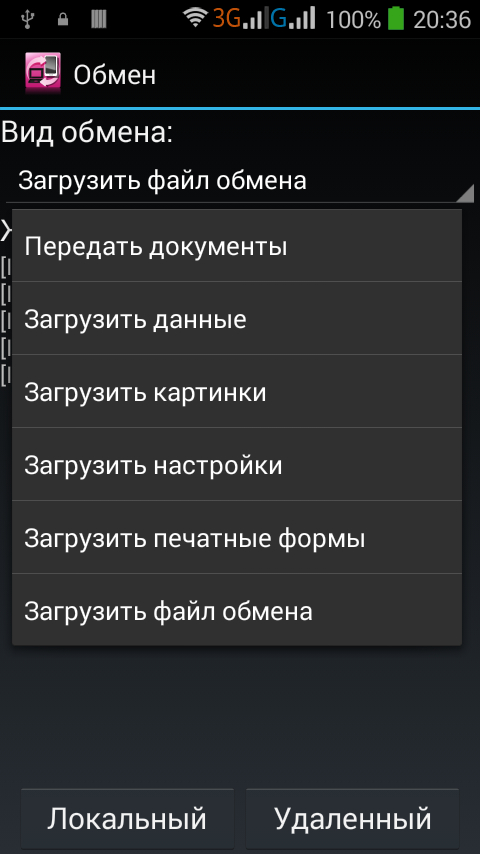 Файл обмена необходим вам, поскольку в нем находятся алгоритмы всех видов обмена. Без него вы не сможете ни передать данные на сервер, ни получить данные с сервера (кроме некоторых служебных). Файл обмена необходим вам, поскольку в нем находятся алгоритмы всех видов обмена. Без него вы не сможете ни передать данные на сервер, ни получить данные с сервера (кроме некоторых служебных).
У некоторых добросовестных пользователей в раскрывающемся списке может быть еще один пункт — «Передать БД и журнал ошибок». Это потому, что изучая в предыдущей главе управляющий элемент форм «флажок», они оставили его включенным на режиме отладки, наивно полагая, что это поможет программе работать надежнее. Так вот — не поможет!)) Просто если в нашей программе возникнет сбой и вы обратитесь к нам за помощью, мы попросим вас передать нам некоторые данные. А сделать это вы сможете, только выбрав вид обмена «Передать БД и журнал ошибок». Именно для того, чтобы этот вид обмена появился в списке видов обмена, и нужно активировать режим отладки.
После выполнения обмена в режиме «Загрузить файл обмена» устройство готово к полноценной работе. Как видно на картинке, теперь вы можете, помимо загрузки другого файла обмена (да, файл обмена можно менять), передать созданные в процессе работы документы (и фотографии), передать базу данных и журнал ошибок)), загрузить данные, заботливо подготовленные для вас коллегами из отдела продаж, в том числе картинки (имеется в виду, что вы можете хранить на устройстве изображения товаров и хвастаться демонстрировать их потенциальным покупателям), загрузить настройки и формы печати (подробнее об этом в руководстве администратора).
Справочники и перечисления
Вернитесь в главное окно программы (кнопка «Назад» один или два раза — смотрите по ситуации). Перед опробованными уже нами иконками «Настройки» и «Обмен», расположены еще семь иконок, из которых пять относятся к документам: «Маршрут», «Заказы», «Оплаты», «Стор-чек» и «Долги» (правда, это если вы используете лицензию Full (Полная), а вот если у вас лицензия вида Medium или Lite, некоторых иконок вы можете недосчитаться), и только две — к справочникам. Вот эти две мы сейчас и рассмотрим. «Товары» и «Клиенты».
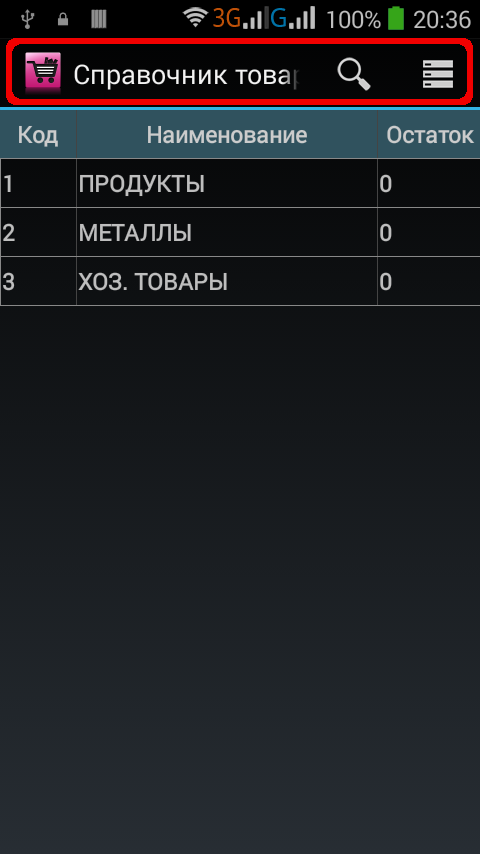
Начнем, пожалуй... с любой. Короткий тап на соответствующей иконке (я тапнул «Товары», но все, что я скажу, в равной мере относится и к «Клиентам», об отличиях я скажу отдельно) и справочник открыт. В верхней строке слева — название справочника (на случай если вы внезапно забыли где находитесь, можно подсмотреть)). Справа — управляющие элементы формы «справочник» — кнопки — слева направо: поиск, иерархия (включить/выключить иерархическое представление элементов справочника) и меню (здесь и в дальнейшем: если кнопки вызова меню в виде вертикально расположенных трех точек на панели кнопок нет, как в моем случае, для его вызова следует использовать кнопку «Recents» со стандартной панели кнопок Android (ее часто называют кнопкой вызова меню). И наоборот, если в руководстве сказано использовать кнопку меню стандартной клавиатуры Android, а у вас есть кнопка меню на панели кнопок PalmOrder, вам следует задействовать именно ее). Под ними — собственно справочник.
Как видите, он иерархический, т. е. все его элементы могут быть разложены по папочкам. Количество вложенных уровней не ограничено. Включить/выключить этот режим можно кнопкой «Иерархия».
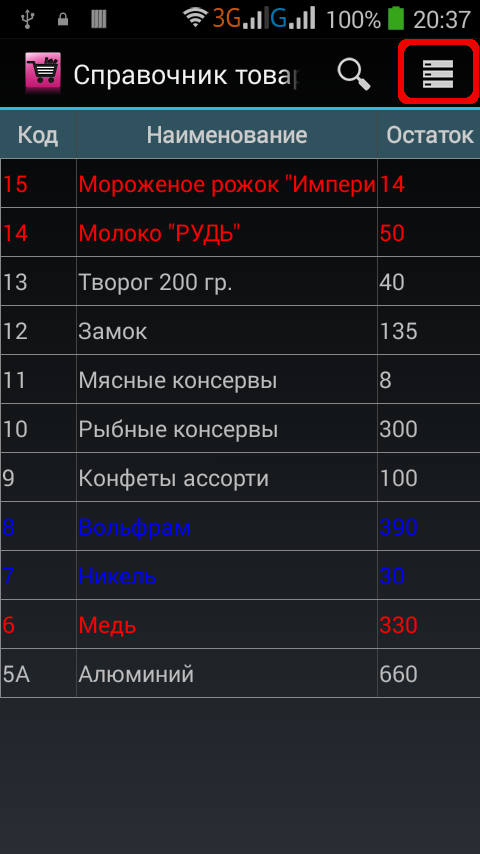
Вот иерархический список отключен. Если количество элементов справочника велико, пользуйтесь поиском: нажмите кнопку «Поиск», появится окно поиска, тапните в нем для вызова виртуальной клавиатуры.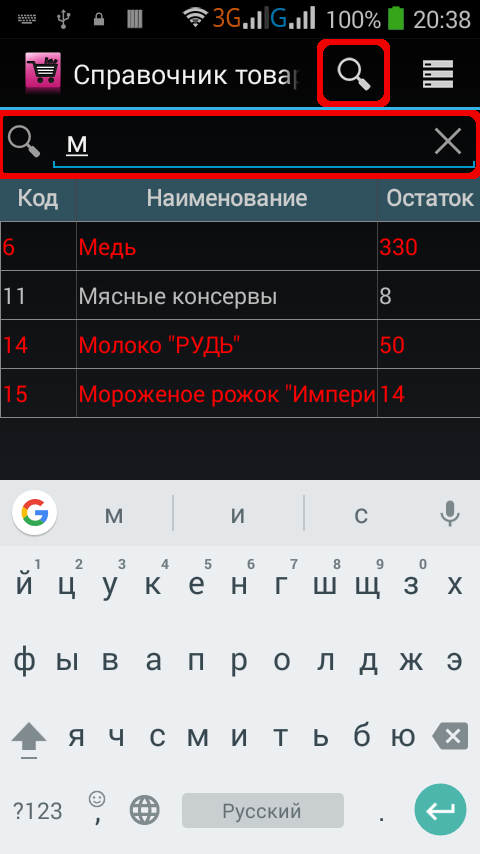 Начните набирать искомое наименование. Среди элементов справочника будут оставаться на экране только удовлетворяющие условиям поиска. Поиск ведется среди тех элементов справочника, которые расположены в открытой папке. Если вы хотите провести поиск по всему справочнику, выключите иерархию. Поиск регистронезависимый, т. е. если вы введёте маленькую букву «м», на экране останутся записи, начинающиеся как с большой, так и с маленькой «м». Имейте в виду, что поиск можно вести только по наименованию. Чтобы завершить работу с поиском, тапните кнопку «Поиск» еще раз. Если после этого окошко поиска не закрылось, тапните другую кнопку «Поиск» (чуть выше и правее):). Начните набирать искомое наименование. Среди элементов справочника будут оставаться на экране только удовлетворяющие условиям поиска. Поиск ведется среди тех элементов справочника, которые расположены в открытой папке. Если вы хотите провести поиск по всему справочнику, выключите иерархию. Поиск регистронезависимый, т. е. если вы введёте маленькую букву «м», на экране останутся записи, начинающиеся как с большой, так и с маленькой «м». Имейте в виду, что поиск можно вести только по наименованию. Чтобы завершить работу с поиском, тапните кнопку «Поиск» еще раз. Если после этого окошко поиска не закрылось, тапните другую кнопку «Поиск» (чуть выше и правее):).
Помимо поиска, можно использовать фильтр. В отличие от поиска он
- регистрозависимый
- ищет подстроку в строке
- фильтрует значения в любом заданном столбце таблицы, а не только в «Наименовании»
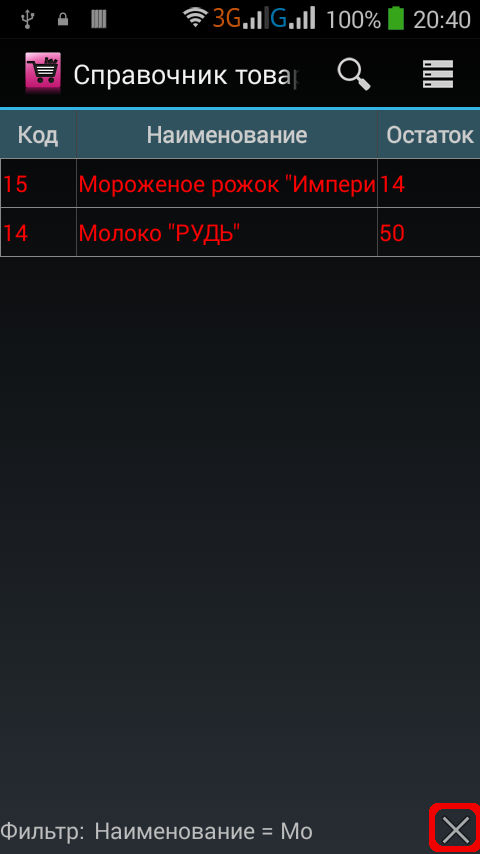
Поясню. Если установить в качестве фильтра в колонке «Наименование» значение «мо», то будет найдено лишь одно значение — «Замок». А если установить «Мо», то удовлетворять этому условию будут два значения — «Молоко «РУДЬ»» и «Мороженое-рожок «Империя»». А «Замок» сюда не попадет.
Для вызова фильтра нажмите кнопку «Меню», в раскрывающемся списке выберите «Фильтр». Появится диалоговое окно, в котором всего две опции:

- поле для фильтрации (нужное поле выберите из раскрывающегося списка)
- значение для фильтрации (сюда при помощи виртуальной клавиатуры введите значение фильтра)
Нажмите «ОК».
Заметьте, что в нижней части экрана появилась информационная строка со значением фильтра. Ее можно использовать для сброса значения фильтра: просто нажмите на крестик справа (см. рисунок выше).
Вы, возможно, обратили внимание, что в раскрывающемся списке выбора поля для фильтрации больше названий колонок, чем представлено на вашем экране. Это потому, что некоторые колонки скрыты. Сделать их видимыми, можно через настройки. Вызвать окно настроек можно двумя способами:
- кнопка «Меню», пункт «Настройки» (на картинке слева) либо
- длинный тап на наименовании колонки (результат — на картинке справа)
 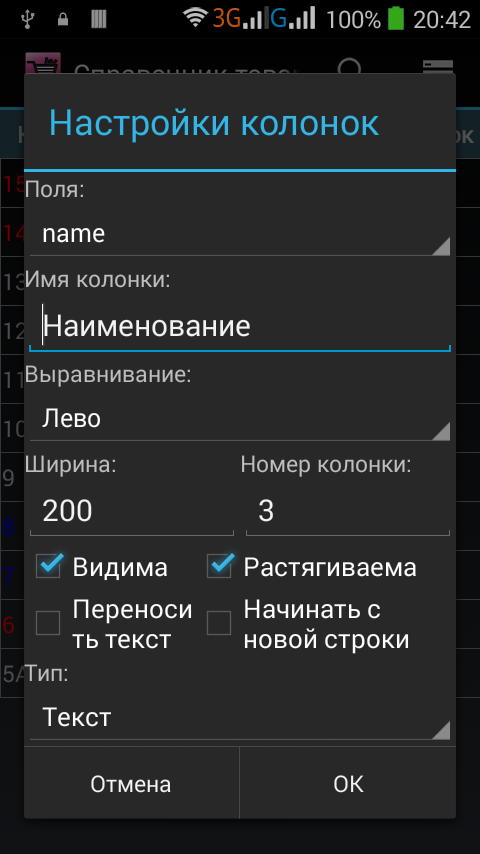
Разница между ними одна: в первом случае в опции «Поле» текущим (выбранным) элементом будет первая колонка таблицы, а во втором — та, на которой был сделан длинный тап. Тем не менее, для выбора другой колонки, просто выберите ее из раскрывающегося списка.
Кроме того, вы можете:
- Изменить название колонки: просто введите новое название в поле «Имя колонки».
- Установить выравнивание значений поля: влево, вправо, по центру — как вам больше нравится.
- Если установить флажок в поле «Видима», то колонка появится на экране.
- Изменить ширину таблицы можно установив новое значение в пикселях.
- Если установлен флажок «Растягиваема», соответствующая колонка будет растягиваться так, чтобы таблица по ширине занимала весь экран.
- Если установлен флажок «Переносить текст», то текст в колонке будет выводиться в две строки, когда в одной не помещается. Если флажок не установлен, текст будет «обрезаться».

- Если таблица не помещается на экране, то всегда можно сдвинуть ее, чтобы увидеть то, что не поместилось. Однако, если вам важно, чтобы все значения были видны на экране одномоментно, можно каждую запись выводить в две строки. Для этого установите флажок «Начинать с новой строки» тем полям, которые должны выводиться во второй строке. Выглядеть это будет так, как на скриншоте справа. В данном случае флажок «Начинать с новой строки» включен у полей «price_Розничная», «price_Оптовая» и «price_Крупный».
- Номер колонки — даже не знаю, что это)).
- Тип — установите тип, в котором должны выводиться данные на экран. Можно ли установить колонке «Наименование» тип Число с запятой? Можно. А вот нужно ли — решайте сами. Кроме того, если выбрать формат «Число с запятой», то можно установить необходимое количество десятичных знаков.
Вы можете проделать это с любой колонкой любой таблицы. Просто выберите нужную из раскрывающегося списка «Поле». По завершении настраивания нажмите «ОК», иначе все придется повторить сначала.

Помимо всего перечисленного, вы можете использовать контекстное меню. Оно вызывается длинным тапом на объекте, над которым вы хотите произвести действие. Длинный тап на заголовке колонки, как вы уже знаете, вызывает диалоговое окно настроек колонки. Длинный тап на строке справочника товаров выдает карточку товара (мы называем ее Детали) или его изображение (если оно предварительно было загружено, вот здесь описано, как подготовить и загрузить картинки). Выглядеть это будет приблизительно как на скриншоте слева. Короткий тап не приводит к каким-либо последствиям.
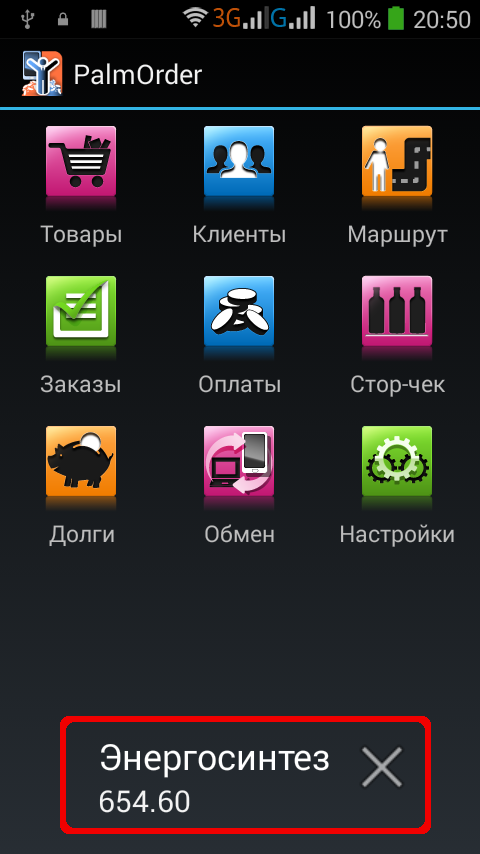
Для справочника «Клиенты» все немного иначе. Короткий тап помещает клиента на Рабочий стол (он появляется в нижней части главного окна программы). При этом программа «выкинет» нас в главное окно вместе с выбранным на Рабочий стол клиентом. Это удобно тем, что при создании документа вам уже не нужно будет заполнять его реквизиты. Они появятся автоматически. Однако потенциально это может привести к ошибкам. Например, вы пришли на ООО «Стандарт», а на Рабочий стол устройства помещен «Энергосинтез». Если об этом забыть, то товар по заявке ООО «Стандарт» вполне может быть доставлен на «Энергосинтез». Чтобы избежать таких ошибок, удобнее работать через контекстное меню, вызываемое длинным тапом: кроме карточки клиента, вы можете выбрать создание любого документа для этого клиента, и реквизиты документа, что характерно, также будут заполнены автоматически, что сэкономит ваше время. Что интересно, если вы создавали документ через контекстное меню, то после его создания, вы вернетесь вновь в справочник «Клиенты». Чтобы найти созданный документ, откройте соответствующий журнал документов.
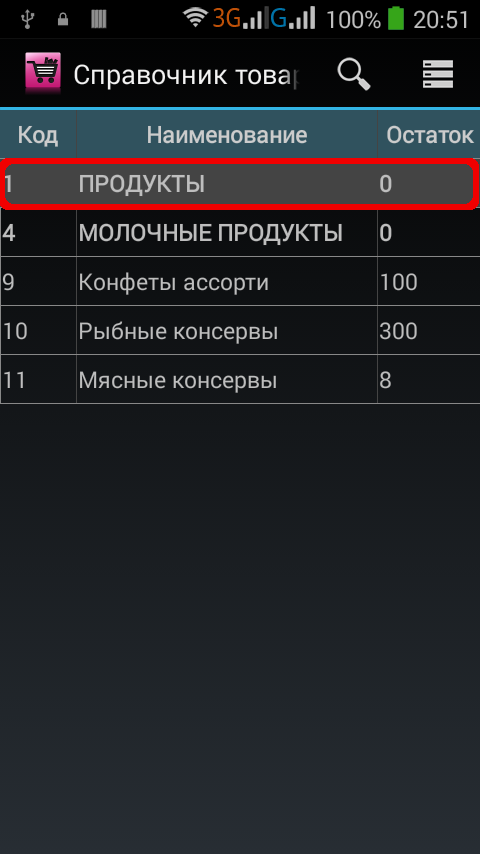
Вернитесь в справочник «Товары», если вы перешли в «Клиенты». Включите иерархию, если она отключена. Мы уже говорили, что данные в справочнике имеют иерархическое представление. Чтобы попасть в папку, просто тапните на ней. Раскроется ее содержимое, а сама папка будет подсвечена серым цветом. Чтобы перейти на уровень вверх, тапните на строке, подсвеченной серым. При нажатии кнопки «Назад» вы выйдете из справочника в главное окно программы. 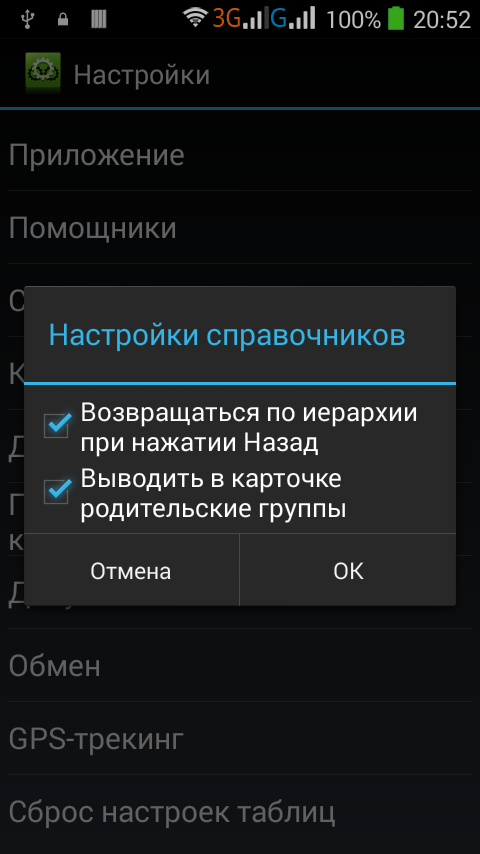 Однако, можно действие кнопки «Назад» в иерархическом справочнике настроить по другому: тапните иконку «Настройки», выберите «Справочники», установите флажок «Возвращаться по иерархии при нажатии Назад». Теперь, находясь во вложенном уровне, при нажатии «Назад» вы будете переходить в справочнике на уровень вверх. Выбирайте вариант, который вам удобнее. Если вам удобнее работать с выключенной иерархией, то полезной будет установка флажка «Выводить в карточке родительские группы». Так при выключенной иерархии в карточке товара (Деталях) будут выводиться группы, к которым принадлежит данный товар.

И последнее. Иногда задают вопрос: «Как добавить в справочник «Товары» («Клиенты») новую запись?» Ответ: никак, кроме как через обмен. PalmOrder не есть самостоятельная учетная система. Она — лишь расширение офисной учетной системы. И с этой точки зрения может оперировать лишь с теми данными, которые есть в офисной программе. Именно эти данные «выгружаются» из офисной учетной системы и передаются в PalmOrder при помощи обмена. Получить их можно зайдя в «Обмен», выбрав вид обмена «Загрузить данные» и нажав нужную кнопку («Локальный» или «Удаленный»). Перед этим IT-специалист должен подтвердить, что эти данные для вас подготовлены.
Кроме справочников в программе используются перечисления. Вот их список:
- тип оплаты
- тип доставки
- категории цен
- торговые точки
Где они применяются, вы узнаете по ходу дальнейшего изложения.

Журналы
В программе есть четыре журнала: журнал заказов, журнал оплат, журнал стор-чеков и журнал задолженностей («Маршруты», в общем-то, тоже журнал, но статус у него особый, поговорим об этом ниже). В любой из них можно войти, тапнув соответствующую иконку в главном окне программы. В любом из них вы увидите все документы, которые были созданы и переданы (выделены красным цветом) на сервер, либо ожидающие передачи (показаны белым). В журнале задолженностей все документы всегда будут показаны белым, потому что их передача на сервер не предусмотрена. Точнее, если там появился документ, подсвеченный красным, то это означает, например, что вы должны обратить на него внимание.
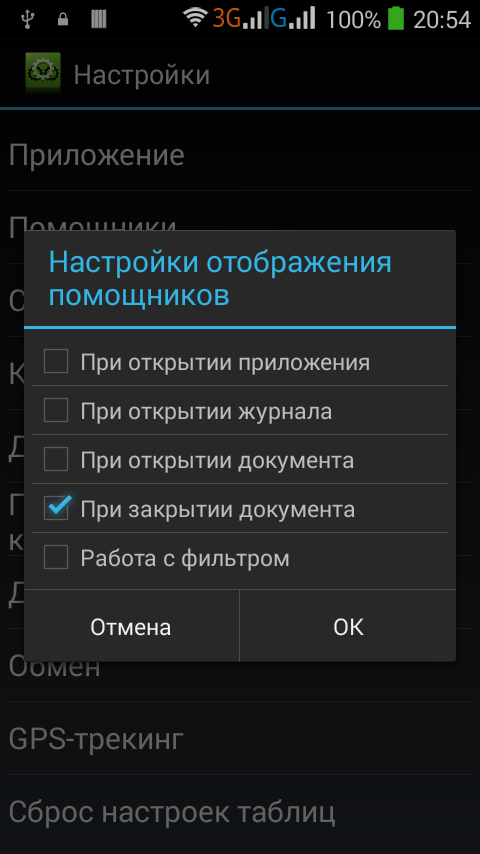
Как только вы войдете в какой-либо журнал, у вас снова появится этот черный квадрат на весь экран. Пожалуй, пора вам сказать, что диалоги-помощники будут появляться на экране не только при запуске программы, но и при
- открытии журнала
- открытии документа
- закрытии документа
- работе с фильтром
Когда вы выучите наизусть все, что там написано, при очередном появлении тапните на квадратик, расположенный слева от надписи «Не показывать больше», а затем — на кнопке «ОК». Но если, не дай б-же, вы забудете содержание какой-то из них — не беда. Для вызова их из небытия тапните иконку «Настройки» на Рабочем столе (т. е. в главном окне), выберите пункт «Помощники» (он второй в списке), установите флажки на пунктах, содержание которых позабылось, тапните «ОК».
Вернемся к журналам. Основное их назначение — хранить созданные или полученные документы. Ну действительно, если мы создали документ «Заказ» находясь в справочнике «Клиенты», как было предложено выше, то было бы нелогично в том же справочнике его хранить. А хранить ведь его где-то нужно. Вот для этого и существует журнал документов. Чтобы просмотреть любой документ, зайдите в соответствующий журнал, найдите нужный документ и тапните на нем. Всегда проверяйте, не установлен ли фильтр в этом журнале. При установленном фильтре вы увидите не все документы, а только удовлетворяющие условию фильтра.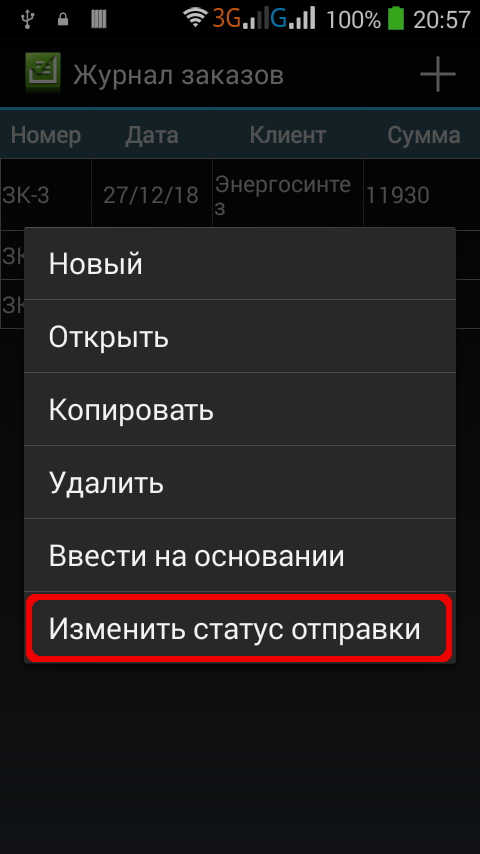 Имейте в виду, что при создании документа из «Маршрута» длинным тапом на клиенте, этот клиент выбирается на Рабочий стол так же, как и коротким тапом на клиенте в справочнике «Клиенты» и в документе «Маршрут». Соответственно, во всех журналах устанавливаются по нему фильтры. Не забывайте эти фильтры отключать (вы уже знаете как: тапнуть крестик внизу справа). Имейте в виду, что при создании документа из «Маршрута» длинным тапом на клиенте, этот клиент выбирается на Рабочий стол так же, как и коротким тапом на клиенте в справочнике «Клиенты» и в документе «Маршрут». Соответственно, во всех журналах устанавливаются по нему фильтры. Не забывайте эти фильтры отключать (вы уже знаете как: тапнуть крестик внизу справа).
По длинному тапу на документе вызывается контекстное меню, в котором перечислены все действия, которые можно производить с ним. Ознакомьтесь и пользуйтесь. Экономит массу времени.
Отдельно остановимся на пункте «Изменить статус отправки» контекстного меню. Иногда возникает необходимость передать на сервер какой-либо документ повторно. Но если передача состоялась ранее, то такой документ имеет статус «Передано» (он подсвечен красным), а переданные документы второй раз не отправляются. Чтобы вновь не создавать документ, просто измените его статус отправки, теперь документ можно отправить повторно.
Верхняя строка журнала содержит название журнала (слева) и панель с кнопками «+» (надеюсь, не нужно объяснять какое действие она производит) и «Меню». Если кнопки меню нет, как в моем случае... ну, вы помните)). В меню у нас четыре блюда: «Отчет», «Фильтр», «Удалить отправленные» и компот «Настройки». С фильтром вы уже научились работать, изучая справочники. Если фильтр необходимо установить по клиенту, вместо него можете использовать функцию выбора клиента на Рабочий стол. Отчет вам выдаст минимально возможную информацию по документам, а именно: сколько документов, общая сумма со скидкой и без. Не б-г весть что, но все-таки. Название пункта «Удалить отправленные» говорит само за себя. Здесь следует отметить, что документы автоматически не удаляются, так что можете хранить их для истории). И да, этого пункта нет в журнале задолженностей. Хотя, можно было бы добавить ради прикола. В меню журналов также нет пункта «Настройки». Уже есть! Но это еще не значит, что вы не можете использовать старый добрый длинный тап на заголовке колонки. Почему не включили в меню? Не поверите — забыли! Почему включили в меню? Не поверите — вспомнили!))
Журнал «Маршрут»
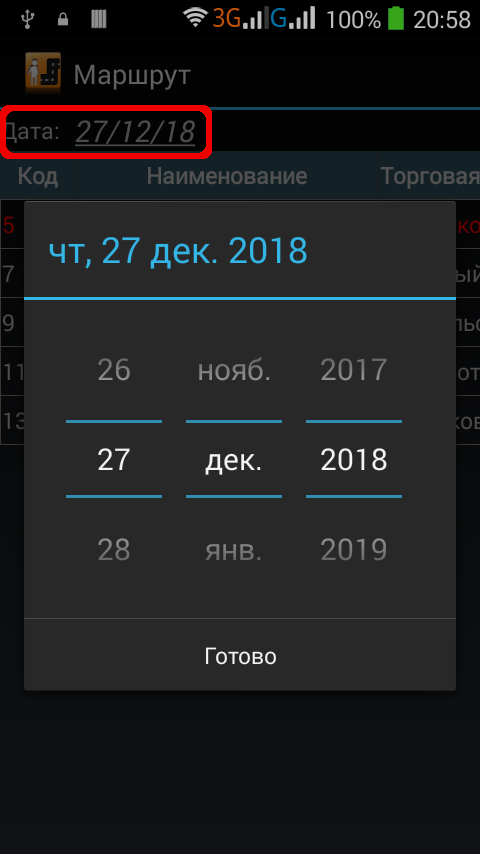
Маршрут стоит особняком. Потому что это нечто среднее между справочником, журналом и документом. С одной стороны, представленные элементы на страничке — клиенты, что дает сходство с одноименным справочником. Контекстное меню и выбор клиента на Рабочий стол здесь работают так же. С другой стороны эта страничка — план посещений клиентов на дату (день), но просмотреть маршрут целиком за какой-то период нельзя, и с этой точки зрения он может рассматриваться как журнал документов, но в котором одновременно все документы увидеть на экране нельзя. Ведь выбрав другую дату (для этого тапните дату, появится календарь, выберите в нем другую дату и тапните «Установить»),  мы получим другой список, хотя и в одном и в другом списке клиенты могут повторяться, как повторяются товары в разных документах. Как бы там ни было, но с помощью длинного тапа на клиенте в «Маршруте» вы можете создать любой документ: «Заказ», «Оплата» или «Стор-чек», при этом клиент будет выбран на Рабочий стол (короткий тап просто выберет клиента на Рабочий стол, как уже отмечалось). «Детали» просто выдадут некоторую информацию по клиенту без последствий (т. е. без выбора на Рабочий стол). После создания документа клиент, для которого документ создан, будет выделен красным. Что также является сигналом о посещении торговой точки. Как воспроизвести сигнал о посещении, если клиент ничего не заказал? Создайте пустой документ «Заказ». Соответствующий значок появится на карте GPS-слежения в вашем аккаунте на сайте gps.palmorder.com (необходима регистрация). Маршрут на вашем устройстве (назовем его плановым) можно сравнивать с фактическим, используя функцию GPS-слежения (GPS-online) в своей учетной записи на нашем сайте gps.palmorder.com. Маршрут нельзя сформировать самому, изменить или удалить. Он формируется на сервере и передается на устройство при обмене в режиме «Загрузить данные». мы получим другой список, хотя и в одном и в другом списке клиенты могут повторяться, как повторяются товары в разных документах. Как бы там ни было, но с помощью длинного тапа на клиенте в «Маршруте» вы можете создать любой документ: «Заказ», «Оплата» или «Стор-чек», при этом клиент будет выбран на Рабочий стол (короткий тап просто выберет клиента на Рабочий стол, как уже отмечалось). «Детали» просто выдадут некоторую информацию по клиенту без последствий (т. е. без выбора на Рабочий стол). После создания документа клиент, для которого документ создан, будет выделен красным. Что также является сигналом о посещении торговой точки. Как воспроизвести сигнал о посещении, если клиент ничего не заказал? Создайте пустой документ «Заказ». Соответствующий значок появится на карте GPS-слежения в вашем аккаунте на сайте gps.palmorder.com (необходима регистрация). Маршрут на вашем устройстве (назовем его плановым) можно сравнивать с фактическим, используя функцию GPS-слежения (GPS-online) в своей учетной записи на нашем сайте gps.palmorder.com. Маршрут нельзя сформировать самому, изменить или удалить. Он формируется на сервере и передается на устройство при обмене в режиме «Загрузить данные».
GPS-tracking (одна из самых коротких глав в истории написания руководств):)
PalmOrder поддерживает функцию GPS слежения. Как настроить данную функцию.
Документы
В самом конце рассмотрим самое главное: процесс создания и передачи на сервер документов. Почему самое главное в конце? Ну, расскажи я самое главное в начале, кто-нибудь дочитал бы до конца?)
Создать документ можно тремя способами:
- из справочника «Клиенты» или документа «Маршрут»: вызвав контекстное меню (здесь длинный тап задействован, см. главу «Справочники и перечисления») и выбрав соответствующий пункт меню
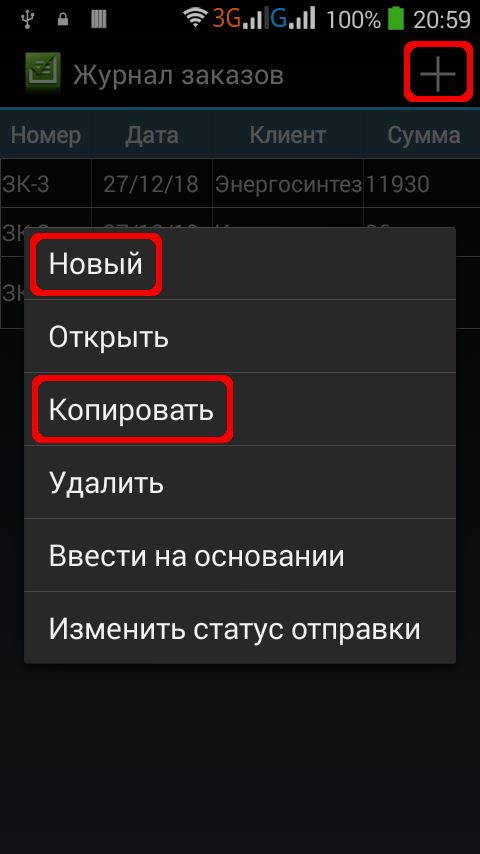
- из журнала документов: вызвав контекстное меню и выбрав «Новый» или «Копировать»
- нажав на «+» на панели управляющих кнопок формы «журнал» (это та, что в верхней строке)
В документах «Заказ», «Задолженность» и «Стор-чек» — две закладки «Реквизиты» и «Товары». Для перехода из одной в другую нужно просто тапнуть название нужной. Закладка «Реквизиты» — это так называемая «шапка» документа. У каждого документа она своя. Например, в документе «Задолженность» шесть реквизитов, но ни один из них нельзя изменить. В документе «Стор-чек» в «Реквизитах» всего два раскрывающихся списка: «Клиент» и «Торговая точка», и окно для ввода примечаний. А вот в документе «Заказ», кроме них, еще четыре: «Категория цен», «Форма оплаты», «Тип доставки» и «Дата доставки». Это и есть те самые перечисления, о которых было упомянуто в главе «Справочники и перечисления». Рассмотрим их подробнее.
Закладка «Реквизиты»
Поле «Клиент» адресует нас для выбора фирмы в справочник «Клиенты». Если контрагент выбран на Рабочий стол или создание документа производится из контекстного меню в справочнике «Клиенты» или в документе «Маршрут», это поле заполняется автоматически.
Поле «Торговая точка» также заполняется автоматически, но только первым найденным в списке значением для выбранного клиента. Поэтому, если у клиента несколько торговых точек, то необходимо установить правильную, выбрав ее из раскрывающегося списка.
В поле «Категория цен» подставляется значение из справочника «Клиенты». Однако вы его можете поменять. При этом, если таблица товаров не пуста, программа спросит, пересчитывать ли цены уже выбранных товаров. Ответите «Да» — пересчитает, «Нет» — новая категория цен будет применяться только ко вновь добавленным товарам. А вот что будет, если вы ответите «Нет», а потом измените количество уже выбранных товаров, я не знаю, проверяйте сами).
Бывают случаи, когда вы не можете изменить категорию цен. В раскрывающемся списке лишь одно значение. Такое бывает, если в настройках программы для документа «Заказ» установлена опция «Жесткая привязка категорий цен к клиенту». Проверить, так ли это, можно следующим образом (необходимо знать пароль администратора): в главном окне тапнуть «Настройки», выбрать «Документ Заказ», ввести пароль.
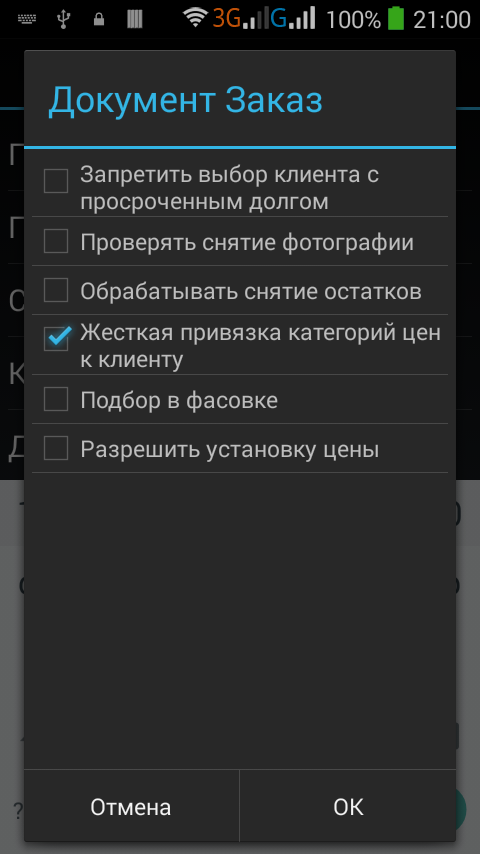
Вот что должно появиться.
Вернемся к закладке «Реквизиты».
В полях «Форма оплаты» и «Тип доставки» выберите нужное также из раскрывающегося списка. «Дата доставки» — сюда введите дату, когда товар должен быть отгружен.
Закладка «Товары»

Для перехода в таблицу товаров, тапните на названии закладки. Чтобы добавить товары, тапните на кнопочке «Добавить товары». На экране появится таблица подбора товаров для документа «Заказ». Подбор товаров можно осуществлять несколькими способами.
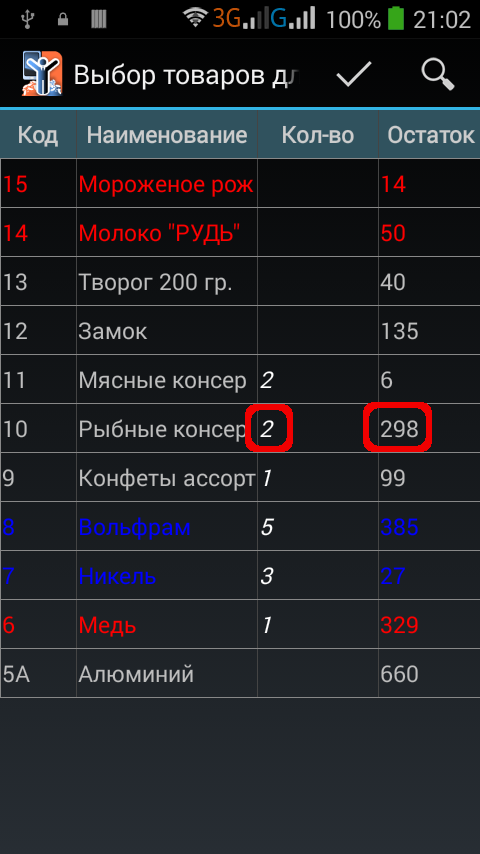 Самый простой — тапните в ячейке колонки «Кол-во» нужной строки чтобы увеличить количество товара на 1. Чтобы уменьшить — тапните в колонке «Остаток». Заметьте, что если вы увеличиваете количество в заказе, остаток на складе автоматически уменьшается. Нет? Точно, нет? А у меня уменьшается... Самый простой — тапните в ячейке колонки «Кол-во» нужной строки чтобы увеличить количество товара на 1. Чтобы уменьшить — тапните в колонке «Остаток». Заметьте, что если вы увеличиваете количество в заказе, остаток на складе автоматически уменьшается. Нет? Точно, нет? А у меня уменьшается...
 Ах, да! Выходите отсюда, можете не сохранять. Тапните «Настройки» в главном окне, выберите «Документ Заказ», введите пароль администратора. Флажок напротив «Обрабатывать снятие остатков» стоит? Если нет — поставьте! Затем «ОК» — кнопка «Назад» — тап на «Заказы» — кнопка «+» — выбрать клиента — кнопка «Добавить товары» — тап на «Кол-во». А теперь уменьшается? То-то же)).
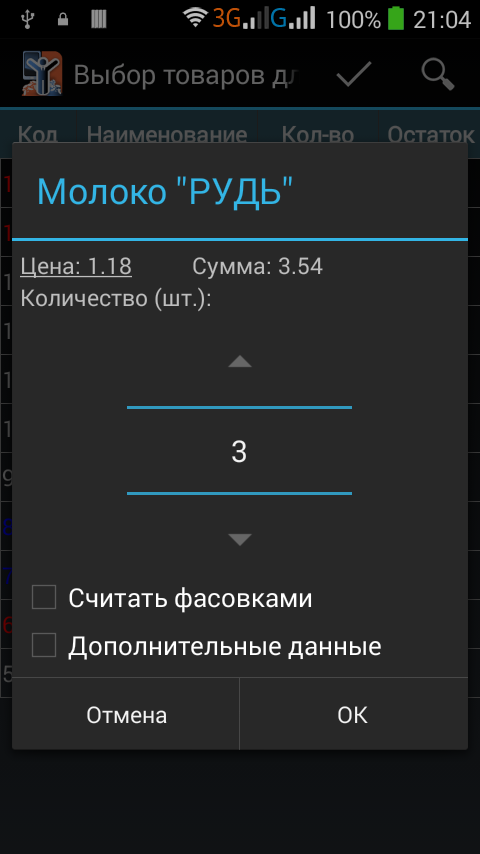
Другой способ ввести количество — через диалог подбора количества. Тапните в любом другом месте нужной строки (кроме ячеек «Кол-во» и «Остаток»), появится диалог подбора количества. Увеличить количество — стрелка вверх, уменьшить — стрелка вниз. Если нужно ввести очень большое число, тапните на нем и в появившейся виртуальной цифровой клавиатуре введите нужное, затем «Done» («Готово»), затем «ОК».

В диалоге подбора количества также можно изменить цену, если в настройках программы для документа «Заказ» установлен флажок «Разрешить установку цены» (как на рисунке выше слева). Для этого тапните на текущем значении цены в левом верхнем углу диалога подбора количества. Выберите цену из предложенного перечня или, если ни одна не подходит, выберите «Другая» и в появившемся окошке введите новую цену, нажмите «ОК».
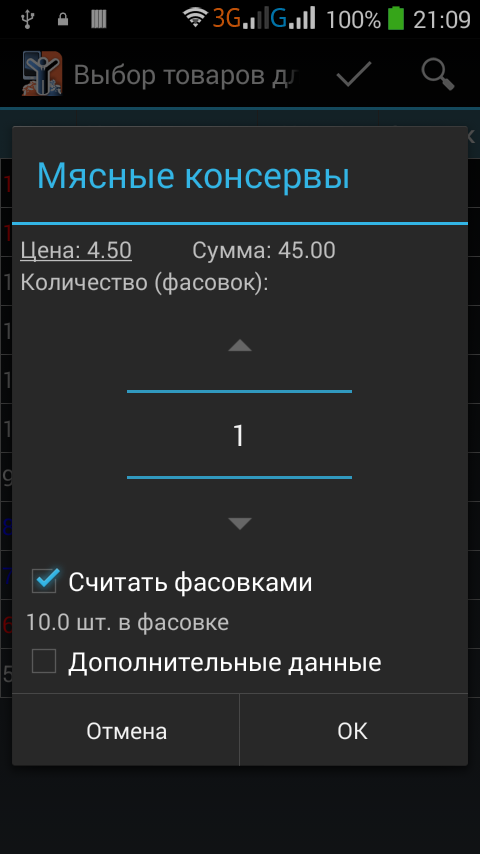
Флажок «Считать фасовками» означает, что введенное количество — это количество фасовок. При подсчете суммы это количество будет умножено на соответствующий коэффициент (значение поля Фасовка в справочнике «Товары» для данной позиции) и затем умножено на цену. В закладке «Товары» в этой строке будет представлено количество и коэффициент. Если при вызове диалога подбора количества флажок «Считать фасовками» предустановлен, значит в настройках программы для документа «Заказ» установлена опция «Подбор в фасовке».
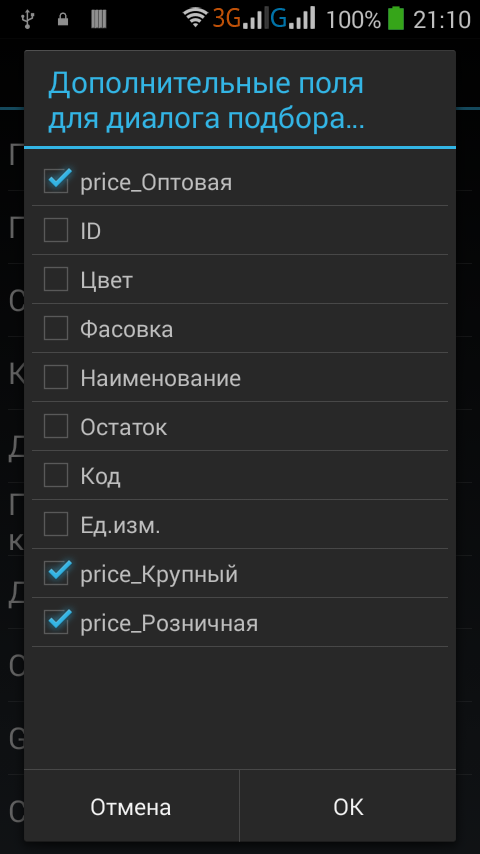
В диалоге подбора количества можно также показывать дополнительные данные для данного товара. Для этого войдите в настройки программы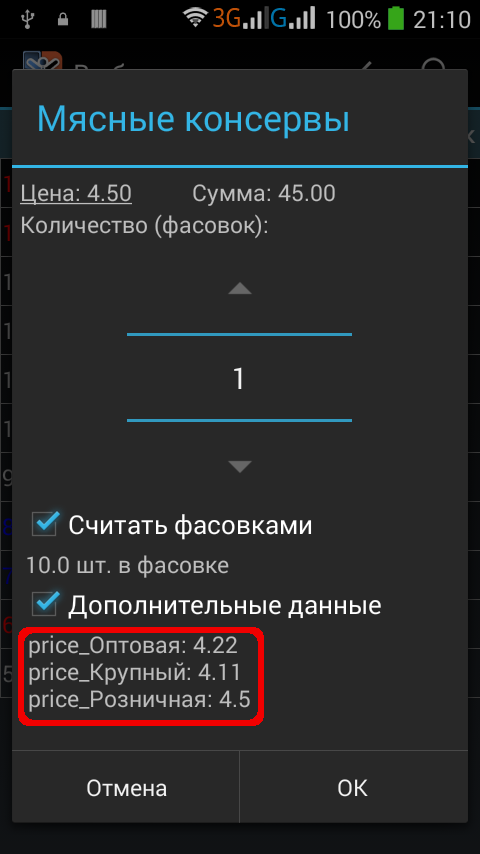 (иконка «Настройка» в главном окне), выберите «Поля диалога подбора количества товаров», установите флажки напротив полей, которые вы хотите видеть в диалоге подбора количества, нажмите «ОК». Чтобы увидеть их значения, в диалоге подбора количества установите флажок в поле «Дополнительные данные». Они появятся незамедлительно. (иконка «Настройка» в главном окне), выберите «Поля диалога подбора количества товаров», установите флажки напротив полей, которые вы хотите видеть в диалоге подбора количества, нажмите «ОК». Чтобы увидеть их значения, в диалоге подбора количества установите флажок в поле «Дополнительные данные». Они появятся незамедлительно.
Хочется также отметить, что в таблице подбора товаров (не путайте с диалогом подбора количества товаров) вы можете использовать уже известные вам: поиск, включение/выключение иерархического представления, фильтр. Настроить колонки можно так же, как и в справочниках и журналах: через длинный тап на заголовке колонки либо через «Меню» — «Настройки».
Выйти из таблицы подбора товаров: кнопка «Подтвердить» на панели управляющих кнопок формы (еще не забыли, что это такое?) либо нажать кнопку «Назад».
Перечень пунктов меню в документе «Заказ»
Отчет
Отчет в документе «Заказ» по характеру данных ничем не отличается от отчета в журналах, разве что период не запрашивает, поэтому останавливаться на нем не будем.
Скидка
Скидка может быть установлена как суммой, так и процентом. Для установки скидки нажмите кнопку «Меню» и выберите «Скидка», затем «Суммой» или «Процентом». При установке скидки суммой вам достаточно лишь ввести сумму. Программа сама распределит ее по позициям пропорционально итогам по строкам. Скидка процентом: просто введите процент скидки одним из известных вам уже способов. Во избежание недоразумений скидку предоставляйте в пределах своих полномочий. И не устанавливайте значение больше 100% либо скидку суммой, которая превышает итог по документу. Также появилась возможность установить отрицательное значение скидки, которая в этом случае превратится в надбавку. Можно ли предоставлять скидку на отдельно взятый товар? Скоро будет можно. Следите за обновлениями...
UPD: Уже можно! Воспользуйтесь контекстным меню (длинный тап на нужной строке в табличной форме документа).
Фото
При нажатии кнопки «Меню» в документе «Заказ», остановимся еще на пункте «Фото». При его выборе у вас появляется возможность сделать фото, сохранить его, а при обмене передать на сервер. Причем после подтверждения сохранения фото вы вернетесь в то место программы, откуда задействовали эту функцию. Данная функция доступна лишь для лицензии Full (Полная).
Печать
Да, наша программа умеет печатать. Все, что для этого нужно:
- создать файл настроек печати
- создать печатные формы
- загрузить файл настроек печати и печатные формы на устройство
- выбрать принтер и настроить реквизиты печати
Все это очень подробно описано в Руководстве администратора в разделе «Печать документов». Ознакомьтесь и пользуйтесь. Правда, печатать мы пока умеем только в текстовом режиме. И только на Bluetooth принтер. В графическом режиме печатать пока что не можем. Также важно знать, что данная функция доступна лишь при использовании лицензии Full (Полная).
Сохранить документ и выйти из него можно двумя способами: нажав кнопку «Назад» стандартного меню Android или на кнопку «Сохранить» (в виде дискетки) на панели управляющих кнопок формы.
Настройки документа Заказ. Окончание
Уже неоднократно мы входили в «Настройки» — «Документ Заказ». Войдем еще раз. Нерассмотренными остаются два пункта:
- «Запретить выбор клиентов с просроченным долгом». Вы наверняка обратили внимание, когда подробно изучали содержимое справочника «Клиенты», на колонку «Просроченный долг». Данные эти (о просроченном долге) выгружаются из офисной учетной системы. И если флажок установлен, значит клиент так задолбал хроническими неплатежами руководство вашей фирмы, что вам программно запрещено принимать заказы у такого покупателя. И не пытайтесь обойти это ограничение. Себе же дороже выйдет.
- «Проверять снятие фотографий». В определенных ситуациях ваше руководство может вменить вам в обязанности делать фото полок с товарами вашей фирмы в торговой точке, а чтобы вы не забывали, сделает так, что если вы не сделали фото, заказ принять не сможете. И все из-за этого флажка. Можно ли его выключить? Конечно, можно! Но не будете ли вы уволены на следующий день — вопрос.
После подробного изучения документа «Заказ», в рассмотрении документа «Стор-чек» отпала необходимость. Просто делайте все по аналогии, предварительно выяснив, для чего этот документ предназначен.
«Оплата» (нет, это название документа)
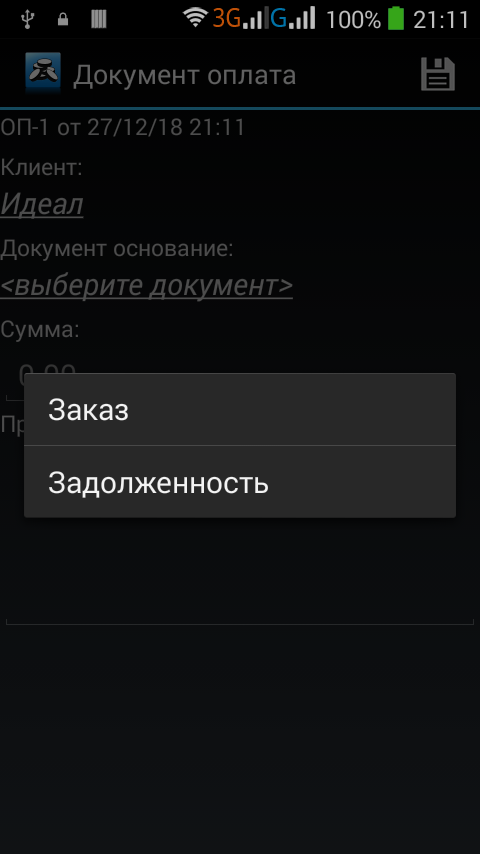
Так уж вышло, что рассмотрение документов вылилось в рассмотрение документа «Заказ». Но ведь и другим документам есть что сказать.
Если вам дадут полномочия выбивать долги получать деньги от клиентов, документ «Оплата» незаменим. Состоит он из одной закладки, которая никак не называется)). Все что нужно — выбрать клиента, документ-основание и ввести сумму. В качестве документа основания можно выбрать как «Заказ», так и «Задолженность».
Если сперва выбрать документ-основание, то клиент и сумма подставятся автоматически. Если сперва выбрать клиента, то в соответствующих журналах (заказов или задолженностей) будут показаны документы только по этому клиенту. Сумма также будет подставлена автоматически из выбранного документа. Если фактически полученная сумма отличается от подставленной, просто откорректируйте ее перед сохранением документа.
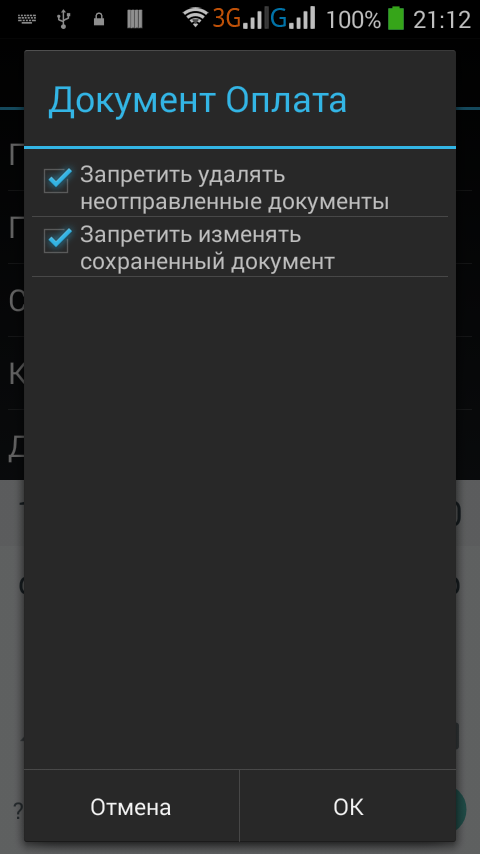
В некоторых прогрессивных фирмах запрещено принимать заказы у клиентов, имеющих просроченный долг. Но ведь вам так жалко этих вечно ноющих клиентов.:) И вы, чтобы обойти ограничения, идете на хитрость: создаете документ «Оплата» от такого клиента, якобы он свой долг погасил. Принимаете «Заказ», а потом спокойненько удаляете документ «Оплата» (напомню: через выбор в контекстном меню пункта Удалить). После чего «Заказ» отправляется на сервер, а документ «Оплата» — самизнаетекуда. Или другой вариант: создаете документ «Оплата» на сумму 20000.00, принимаете заказ, затем меняете сумму в «Оплате» на фактически полученные от клиента 20 копеек и все это отправляете на сервер.
Не делайте этого. Ведь если в «Настройках» — «Документ Оплата» установлены флажки «Запретить изменять сохраненный документ» и «Запретить удалять неотправленные документы», то фиктивный документ «Оплата» (тот, который на 20000 денег, а не на 20 копеек) таки придется отправить на сервер. А на его основе в бухгалтерии сформируют приходный кассовый ордер, по которому у вас затребуют внести денежки в кассу. А я ведь предупреждал — себе дороже выйдет. Может, попробовать просто изменить статус отправки, а потом удалить?))
Документ «Задолженность»
Этот документ формируется в офисной учетной системе и передается на устройство в качестве вспомогательного или информационного. В нем хранятся данные о документе офисной учетной системы, по которому существует долг. Также в закладке «Товары» можно посмотреть, что именно было отгружено и на какую сумму. Менять что-либо в этом документе нельзя. Но можно ввести на его основании документ «Оплата» как было описано в предыдущем параграфе или непосредственно из журнала задолженностей через контекстное меню — «Ввести на основании».
На десерт
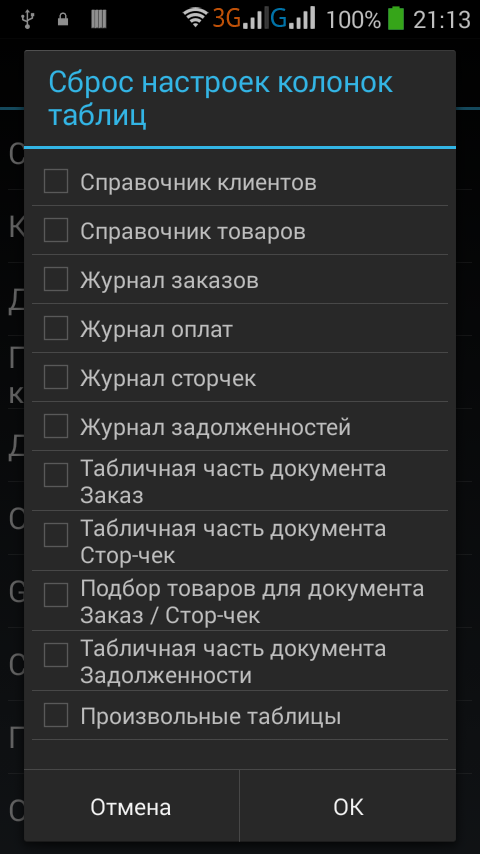
Мы не часто вас балуем выпуском новых версий, но несколько раз в году такое все же случается. Бывает так, что после установки новой версии заголовки столбцов таблиц приобретают причудливый вид, особенно когда новая версия ставится поверх старой. В этом случае не поленитесь сделать Сброс настроек таблиц. Тапните «Настройки» в главном окне, выберите «Сброс настроек таблиц», установите флажки там где нужно, нажмите «ОК». Ну вот, так хоть людям на глаза не стыдно показаться. А потом потихонечку продолжайте настраивать, чтоб таблички снова стали гламурненькими.))
|
 |